Desktop-ul aplicaţiei
După o autentificare reuşită, pe ecran se afişează fereastra principala a aplicaţiei.
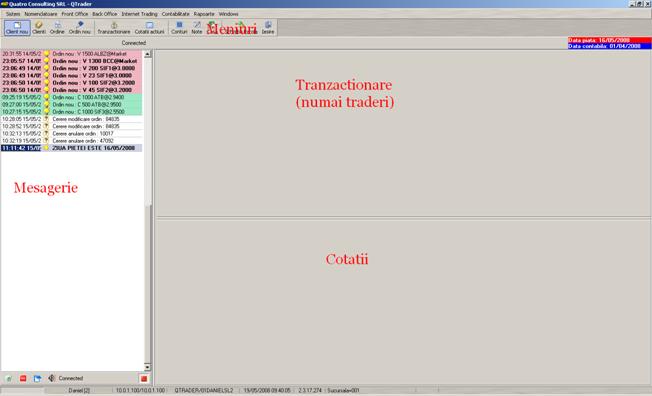
fig. 3
Aceasta fereastra cuprinde 3 zone importante de lucru (4 în cazul traderilor):
Â
- Zona de meniuri : cuprinde meniurile aplicaţiei, o lista de butoane pentru apelul funcţiilor importante ale aplicaţiei (aceste funcţii se regăsesc şi în meniuri, dar au fost adăugate şi butoane pentru a mari viteza de acces), precum şi informaţii privind data pieţei şi data contabila (data imediat următoare ultimei luni închise). Meniurile sunt separate pe funcţii logice - Front Office, Back-Office, Contabilitate, Rapoarte, Internet Trading, Sistem, Nomenclatoare - iar accesul la funcţii se face în funcţie de profilul utilizatorului şi de drepturile sale - acest lucru va fi detaliat la capitolul III. Sistem
- Zona de mesagerie : aplicaţia furnizează diverse mesaje utilizatorului, mesaje care se adaugă în lista din aceasta zona, în ordinea primirii (cele mai noi în partea de jos). Mesajele se pot referi la (lista poate fi completata ulterior)
- Mesaje informative din sistemul Arena (transmise către toţi utilizatorii aplicaţiei) - informaţii despre emitenţi, oprire/reluare tranzacţionare emitenţi, etc. Prin dublu-clic pe linia din lista se poate vizualiza conţinutul mesajului.

fig. 4
- Mesaje de avertizare pentru traderi :
- Ordin nou : apare în momentul în care un utilizator QTrader sau un client Internet Trading adaugă un ordin de tranzacţionare traderii. Ordinele de cumpărare sunt marcate cu fond verde, iar ordinele de vânzare au fond roşu. Aceasta marcare va fi respectata în toate listele din aplicaţie.
- Cerere de anulare : s-a cerut anularea unui ordin de tranzacţionare
- Cerere de modificare : s-a cerut modificarea unui ordin de tranzacţionare
- Erori de procesare a mesajelor din arena : Nu exista setat contul de bursa pentru un client, s-a executat o tranzacţie pentru un ordin inexistent în baza de date, etc
In momentul apariţiei unui mesaj de avertizare, acesta este marcat cu litere îngroşate. După rezolvarea problemei pe care o implica acest mesaj (ordinul se introduce în piaţa/se anulează ordinul/se modifica ordinul/se culege numărul de cont BVB, etc), aceste mesaje se vor afişa cu litere obişnuite.
- Mesaje de răspuns la cereri : în momentul în care traderul rezolva o cerere de anulare/modificare, utilizatorul QTrader care a făcut respectiva cerere este notificat asupra modului de rezolvare : s-a aprobat/s-a refuzat.
- Mesaje de (pre)deschidere/închidere piaţă.
- Mesaj de deschidere a zilei de lucru : la închiderea unei zile de lucru toţi utilizatorii primesc un mesaj prin care sunt informaţi asupra noii zile de lucru. Acest mesaj va modifica şi data pieţei afişata pe desktop-ul aplicaţiei.
Mesajele se trimit către utilizator indiferent daca acesta foloseşte sau nu aplicaţia QTrader în acel moment. In acest mod, un utilizator nu va pierde mesaje doar pentru ca nu a fost conectat la baza de date, ci le va primi automat la prima intrare în program.
Â
Butonul
 şterge toate mesajele din lista de mesaje. Mesajele şterse se salvează automat intr-un fişier de forma <Cale aplicatie>\mesaje_<data>.txt, unde <data> este de forma aaaa-ll-zz hh:mm:ss.
şterge toate mesajele din lista de mesaje. Mesajele şterse se salvează automat intr-un fişier de forma <Cale aplicatie>\mesaje_<data>.txt, unde <data> este de forma aaaa-ll-zz hh:mm:ss.Butonul
 şterge mesajul selectat din lista.
şterge mesajul selectat din lista.Butonul
 permite setarea sunetelor de avertizare pentru diferite mesaje
permite setarea sunetelor de avertizare pentru diferite mesaje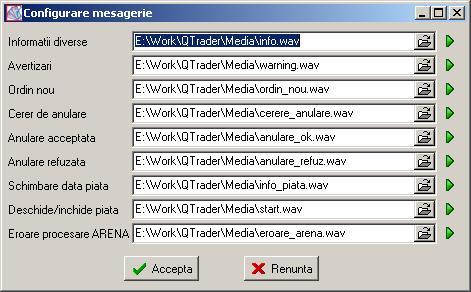
fig. 5
Butonul
 opreşte monitorizarea mesajelor.
opreşte monitorizarea mesajelor.Â
- Zona de cotaţii. Apăsarea butonului Cotaţii acţiunipermite afişarea cotaţilor
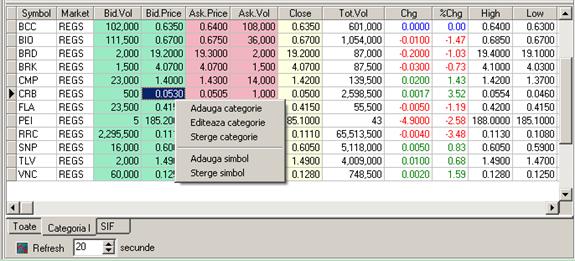
fig. 6
Â
La primul apel se afişează toate simbolurile disponibile în piaţă, dar cu clic dreapta pe lista se poate invoca un meniu care permite următoarele operaţiuni:
- Adaugă categorie : permite adăugarea unei noi liste de simboluri (în exemplul de mai sus "Categoria I" şi "SIF"). La adăugare, lista este vida, urmând apoi sa se adauge şi simbolurile.
- Editează categorie : permite modificarea denumirii listei. Opţiunea este invalida pentru lista "Toate".
- Åžterge categorie : se poate şterge o lista. Opţiunea este invalida pentru lista "Toate".
- Adaugă simbol : afişează o fereastră care permite adăugarea unui nou simbol în lista. Opţiunea este invalida pentru lista "Toate".

fig. 7
- Åžterge simbol : se poate şterge un simbol din lista de simboluri.
Fiecare lista cuprinde următoarele informaţii:
- Symbol - simbolul acţiuni pe piaţă BVB
- Market - piaţă principala de tranzacţionare : REGS, RGBS, UNLS sau XMBS
- Bid.Vol - volumul total al acţiunilor de pe ordinele la cel mai bun preţ de cumpărare
- Bid.Price - cel mai bun preţ de cumpărare
- Ask.Price - cel mai bun preţ de vânzare
- Ask.Vol - volumul total al acţiunilor de pe ordinele la cel mai bun preţ de vânzare
- Close - preţul la care s-a efectuat ultima tranzacţie
- Tot.Vol - volumul total de acţiuni tranzacţionat în şedinţa curenta
- Chg - diferenţa de preţ intre ultima tranzacţie şi preţul de închidere din şedinţa precedenta
- %Chg - variaţia procentuala intre preţul ultimei tranzacţii şi preţul de închidere din şedinţa precedenta
- High - preţul maxim din şedinţa curenta de tranzacţionare
- Low - preţul minim din şedinţa curenta
- No.Trd - numărul de tranzacţii din şedinţa curenta
- Tot.val - valoarea totala a tranzacţiilor pentru simbolul respectiv în şedinţa curenta
- L.U.Time - momentul la care s-au actualizat datele. Daca acest moment nu este în ziua curenta, atunci datele pentru simbol se refera la şedinţa din data respectiva.
Lista este actualizata automat la un interval de timp configurabil (minim 20 de secunde, maxim 15 minute), iar modificările sunt marcate cu fond galben.
Simbolurile pentru care nu exista modificari la data curenta sunt marcate cu text de culoare gri (mai deschisa).
Cu dublu-clic pe linia unui simbol se invoca o fereastra ce cuprinde graficul tranzacţiilor din ziua curenta pentru simbolul respectiv. Graficul cuprinde evoluţia preţului şi a volumului tranzacţiilor, iar în partea inferioara a ferestrei se prezintă şi lista tranzacţiilor efectuate.
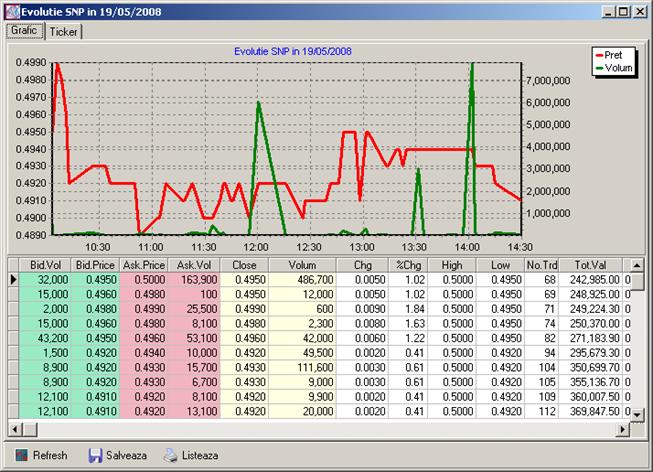
fig. 8
Graficul poate fi salvat în fişier de tip bitmap prin apăsarea butonului Salvează, sau poate fi listat la imprimanta implicita.
- Zona de tranzacţionare - cuprinde modulul de monitorizare a ordinelor noi, gestiunea ordinelor active şi urmărirea tranzacţiilor efectuate. Funcţiile acestui modul vor fi detaliate în capitolul V.Back Office.
Pagina anterioara: Intrarea în aplicaţie
Pagina urmatoare: Sistem
